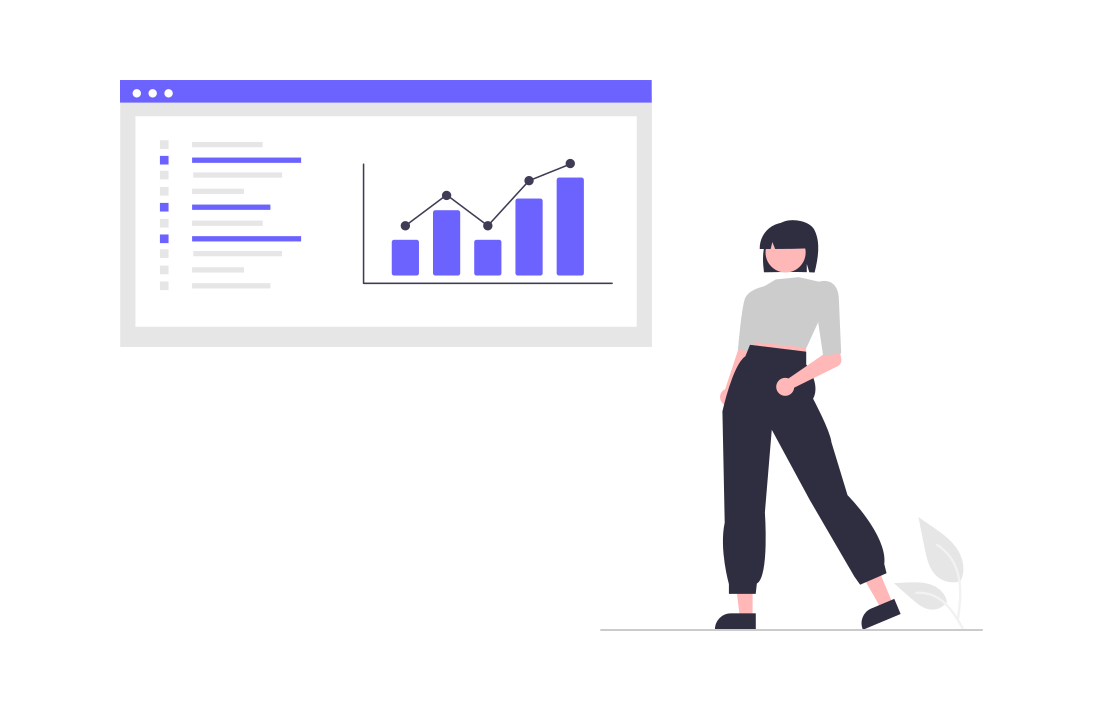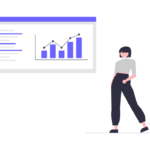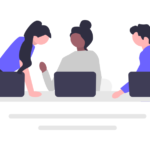PowerPointは、ビジネスや教育、個人プロジェクトなど、さまざまな場面でプレゼンテーションを作成するための必須ツールです。新人エンジニアとして、効果的なプレゼンテーションを作成するためには、基本的な操作方法から応用テクニックまで、しっかりと理解しておくことが重要です。本記事では、スライドの作成からデザイン、共同編集、アニメーション効果など、PowerPointのスキルと操作方法について具体的な手順を紹介します。これらのスキルを身につけて、プロフェッショナルなプレゼンテーションを作成しましょう。
PowerPointの基本スキル
1-1. スライドの作成と編集
PowerPointでスライドを作成する際、最初にテンプレートを選択し、目的に合ったスライドを選びます。スライドの編集には、以下の操作を使ってください。
- スライドの追加: 「Ctrl + M」で新しいスライドを追加できます。
- スライドのレイアウト変更: 画面左側のスライドサムネイルを右クリックして、「レイアウト」を選択すると、さまざまなレイアウトから選べます。
- テキストの追加: スライドにテキストボックスを追加するには、「挿入」タブから「テキストボックス」を選び、スライド上でクリック&ドラッグしてテキストを入力します。
スライドの順序を変更したい場合、左側のスライドサムネイルをドラッグ&ドロップするだけです。内容を整理するために、テキストや画像の位置を調整して、見やすくすることも重要です。
1-2. スライドのデザインとレイアウト
スライドのデザインとレイアウトは、プレゼンテーションの印象に大きく影響します。基本的なデザインのポイントは以下の通りです。
- スライドのデザインテンプレート: 「デザイン」タブで、異なるテンプレートを選択できます。ビジネス向け、カジュアル向けなど、目的に合ったテンプレートを選ぶと、統一感のあるスライドが作れます。
- スライドマスターの利用: 「表示」タブで「スライドマスター」を選択すると、スライド全体のデザインを一括で設定できます。一度設定しておけば、すべてのスライドに反映されるため、時間を節約できます。
デザインとレイアウトでは、テキストや画像の配置も重要です。スライドが混雑しないよう、必要な要素を適切に配置しましょう。また、文字のサイズやフォントにも気をつけて、読みやすくすることが大切です。
効果的なプレゼンテーションの作成
2-1. アニメーションとトランジションの活用
プレゼンテーションをより魅力的にするためには、アニメーションとトランジションを活用しましょう。
- アニメーションの追加: 「アニメーション」タブから、テキストやオブジェクトにアニメーション効果を追加できます。アニメーションは、要素を順番に表示するのに役立ちます。
- トランジションの設定: 「トランジション」タブでは、スライド間の移行効果を設定できます。スムーズな移行を目指すため、過度な効果は避け、自然なトランジションを選びましょう。
アニメーションやトランジションの設定時には、全体の流れを意識して、過度な効果を避けることが重要です。アニメーションの設定後、スライドショーを実行して、効果が適切かどうか確認しましょう。
2-2. プレゼンテーションの流れと構成
効果的なプレゼンテーションには、適切な流れと構成が必要です。次のポイントを押さえて、プレゼンテーションを構築しましょう。
- 序盤の構成: 最初にプレゼンテーションの目的や概要を明確に伝え、聴衆の興味を引くことが重要です。スライドに要点を箇条書きで表示し、簡潔に伝えましょう。
- 中盤の構成: 主要なポイントを論理的に説明し、ビジュアルエレメントを活用して理解を助けます。具体的な事例やデータを示すと、説得力が増します。
- 終盤の構成: 最後に、まとめと質疑応答の時間を設け、プレゼンテーションを締めくくります。聴衆の質問に対応する準備をしておきましょう。
プレゼンテーションの構成では、聴衆の理解を促進するために、スライドの内容をシンプルかつ効果的にすることが重要です。
共同作業とファイル共有
3-1. チームメンバーとの共同編集
PowerPointを使用して、チームメンバーとの共同編集を行うことができます。
- クラウドストレージの利用: Microsoft OneDriveやSharePointなどのクラウドストレージを利用して、ファイルを共有しながら同時に編集できます。ファイルを共有する際は、アクセス権限を適切に設定してセキュリティを確保しましょう。
- 共同編集のプロセス: ファイルの共有後、チームメンバーが同時に編集することができます。編集が重複しないよう、役割を明確にし、コメント機能を活用してコミュニケーションを取ります。
共同編集では、チーム内でのコミュニケーションが重要です。クラウドストレージを活用して効率的な共同作業を行い、プロジェクトの効率を向上させましょう。
3-2. ファイルの共有と保存
ファイルの共有と保存は、プレゼンテーションの効率を向上させるために重要です。
- ファイルの共有: 「ファイル」タブから、「共有」を選択すると、ファイルを他の人と共有できます。共有の際は、アクセス権限を設定し、必要なときにすぐにアクセスできるようにしましょう。
- ファイルの保存: クラウドストレージを使用してファイルを保存することで、どこからでもアクセス可能です。定期的に保存し、データの損失を防ぎましょう。
PowerPointでは、ファイルの共有と保存を簡単に行うことができます。これにより、効率的な共同作業とプレゼンテーションの準備が可能となります。
高度な機能とカスタマイズ
4-1. スライドマスターとテンプレートの利用
スライドマスターとテンプレートは、プレゼンテーションのデザインと効率を向上させるための重要な機能です。
- スライドマスター: 「表示」タブから「スライドマスター」を選択すると、スライド全体のデザインを一括で設定できます。スライドの背景やフォント、レイアウトなどをカスタマイズし、統一感のあるプレゼンテーションを作成しましょう。
- テンプレート: Microsoft PowerPointには、さまざまなテンプレートが用意されています。目的に合ったテンプレートを選択して、プレゼンテーションを効率的に作成することができます。
スライドマスターとテンプレートの利用によって、プロフェッショナルなプレゼンテーションを簡単に作成でき、全体のデザインを統一することが可能となります。
4-2. カスタムアニメーションとスライドショー
PowerPointでは、カスタムアニメーションとスライドショーを活用して、プレゼンテーションをより魅力的にすることができます。
- カスタムアニメーション: 「アニメーション」タブから、カスタムアニメーションを選択して、スライド内の要素を独自に動かすことができます。効果的なアニメーションを設定することで、プレゼンテーションに個性と創造性を加えます。
- スライドショー: 「スライドショー」タブでは、スライドショーの自動再生や時間設定など、プレゼンテーションの演出をカスタマイズすることができます。
カスタムアニメーションとスライドショーを活用することで、プレゼンテーションをより魅力的にし、聴衆の興味を引き続けることができます。
効率的なプレゼンテーションのコツ
5-1. ショートカットキーの活用
ショートカットキーを活用することで、PowerPointでの作業効率を向上させることができます。
- 基本的なショートカットキー: Ctrl+Cでコピー、Ctrl+Vでペースト、Ctrl+Zで取り消しなどの基本的なショートカットキーを活用しましょう。これらを覚えることで、スライドの作成と編集がスムーズになります。
- 効率的な操作: Ctrl+Shift+Dragでオブジェクトを複製するなど、ショートカットキーを活用して効率的な操作を行います。操作を覚えることで、プレゼンテーションの作成時間を短縮することが可能です。
ショートカットキーを活用すると、作業効率が大幅に向上し、プレゼンテーションの作成や編集がスムーズになります。
5-2. 効果的なビジュアルエレメントの活用
プレゼンテーションにおいて、効果的なビジュアルエレメントの活用は非常に重要です。
- ビジュアルエレメントの追加: 画像やグラフ、チャート、図形などを適切に使用することで、プレゼンテーションの内容が視覚的に分かりやすくなります。「挿入」タブから、さまざまなビジュアルエレメントを追加して、プレゼンテーションをより魅力的にしましょう。
- 適切な配置とデザイン: ビジュアルエレメントを追加する際には、スライド全体のバランスを考慮し、見やすい配置を心がけましょう。必要な要素を適切に配置することで、スライドの内容が伝わりやすくなります。
効果的なビジュアルエレメントを活用することで、プレゼンテーションが視覚的に魅力的になり、聴衆の興味を引き続けることができます。
FAQ
Q. PowerPointでスライドを効果的にデザインするには?
A. スライドデザインを効果的にするには、PowerPointのテンプレートを活用することがポイントです。また、「スライドマスター」を使えば、全体のレイアウトやフォント、カラーを一括で変更できます。スライドが混雑しないよう、テキストや画像の配置にも気をつけましょう。
Q. アニメーションとトランジションはどのように使えば効果的ですか?
A. アニメーションはテキストやオブジェクトを順次表示するのに便利です。トランジションは、スライド間の移行をスムーズにします。ただし、過度な使用は避け、自然でシンプルな効果を選びましょう。全体の流れが乱れないように調整することが大切です。
Q. PowerPointで共同編集を行う際の注意点は?
A. 共同編集では、クラウドストレージでファイルを共有するのが一般的です。編集の重複を避けるために、役割を明確にし、コメント機能を活用してコミュニケーションをとりましょう。また、ファイルのアクセス権限を適切に設定してセキュリティを確保することも重要です。
まとめ
この記事では、新人エンジニアがPowerPointで効果的なプレゼンテーションを作成するための基本スキルと操作方法について説明しました。スライドの作成と編集、デザインとレイアウト、効果的なプレゼンテーションの構成、共同作業とファイル共有、さらにはカスタムアニメーションやショートカットキーなど、プレゼンテーションを成功させるための実践的なポイントをカバーしています。これらのスキルを活用することで、よりプロフェッショナルで魅力的なプレゼンテーションを作成することができるでしょう。